By default, WordPress Media Library separates uploaded files into folders by month and year. This is helpful for keeping the media folders limited to a reasonable size. Keeping folders from being too large is a good idea because some file transfer protocol (FTP) programs can’t handle more than a certain amount of files. If your folders become overloaded, you could be unable to view every file in the folder if you were using an FTP program.
But organizing files by month and year doesn’t necessarily make it easier for you to find the right images when you need them. So how can organize you WordPress media library so it’s easier to work with?

Improve Media Library Organization
Use descriptive file names
For better media library organization, we recommend you give your files descriptive names. If you’re adding a photo of someone on your team, name the file firstname-lastname.jpg. Later you’ll be able to use the person’s name to search the media library and find the file. If the image is a placeholder or design element, give it a name that describes the image’s content.
By the way, for images that provide meaningful content, you should also provide alt tags. Alt tags help with search engine optimization (SEO) and accessibility. Using proper alt tags will help search engines properly categorize your pages or posts, and will allow visitors using screen readers to understand your images.
Organize your WordPress media library using a plugin
We’ve recently tried a plugin called FileBird. The major advantage of the FileBird plugin compared to others we’ve tried is that while it calls the organization structure “folders,” it actually uses categories. This has two major advantages:
- You won’t inadvertently change any required system folders inside the uploads folder. Sometimes caching or optimization folders are included inside the uploads folder, and changing them could break functionality. So this system protects them.
- If you “move” images to another folder, that move won’t break links to your images in the content.
We think the FileBird plugin provides a great combination of usability and protection for the end user. You can add folders for “team member photos” or “our organization’s latest event” or whatever makes it easier for you to organize your images so you can find them when you need them.
The free version of FileBird available on the WordPress plugin repository allows up to 10 “folders.” The paid version allows an unlimited number of folders, and is available on Code Canyon.
How does FileBird work?
When you first install FileBird and go to your media library, it looks like this. All of your files are in the “All Files” and “Uncategorized” folders.
To create a new folder, simply click on the New Folder button.
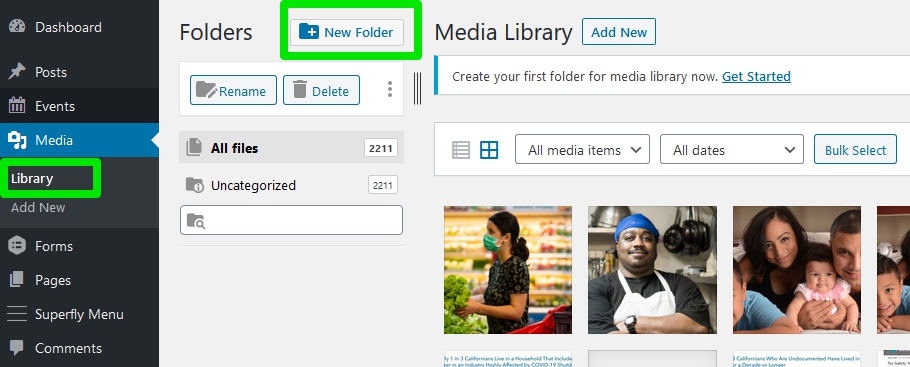
Enter your new folder’s name and click on OK.
Folder names may contain uppercase and/or lowercase letters, and spaces are also allowed.
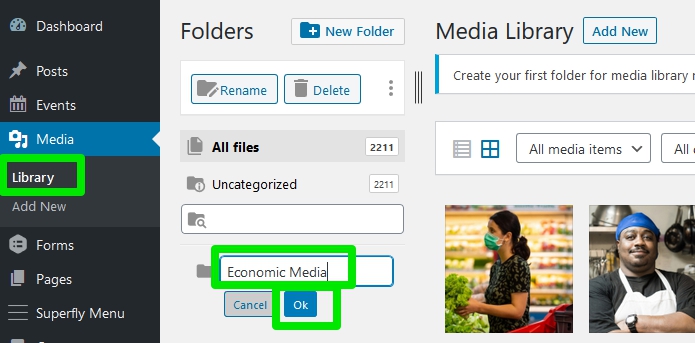
Your new folder will appear in the sidebar:
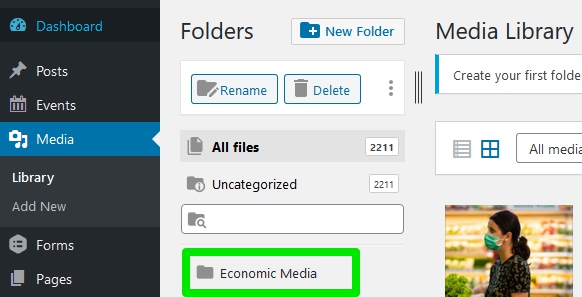
To move files:
Folders are used for organizational purposes but do NOT physically move the files. Great news! This means that when you move images to a new folder, you will NOT need to update any paths or links to the images in your content, and moving images will NOT break the images in your content.
To move files, first click on the Bulk Select button:
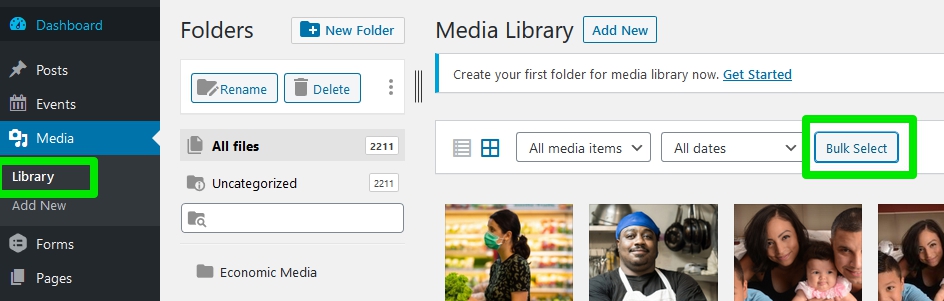
Then click on the images you want to move, and drag them to your folder.

Once you’ve moved the images, you won’t see them in the “All Files” folder anymore, but only in the folder where they live.
If you know part of file’s name and need to search for the folder it is in, you can use the search box. This is where that earlier tip about giving your files relevant names comes in handy!
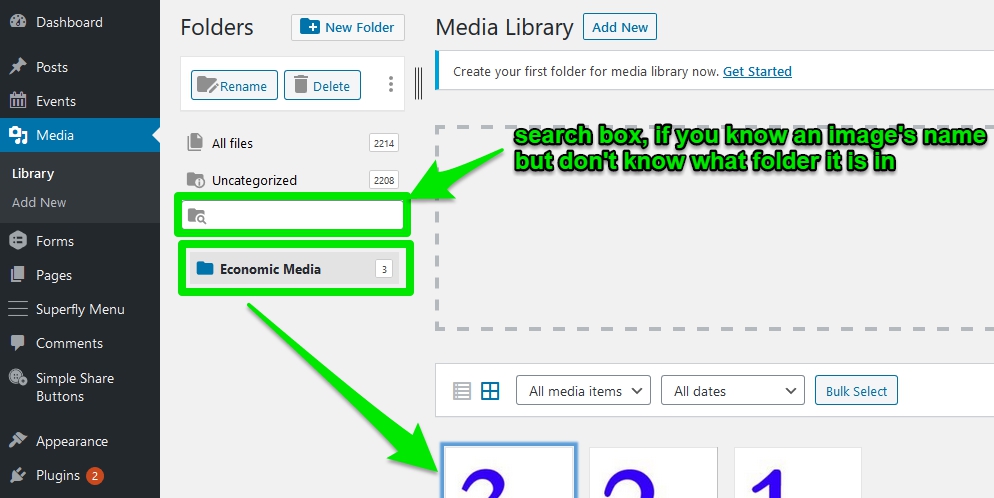
To delete a folder:
Deleting a folder does NOT delete the images inside of it. The images will be moved to the “Uncategorized” folder, and you can view them there or in the “All Files” folder.
Use your mouse to right-click on the folder you wish to delete.
Select “Delete.”
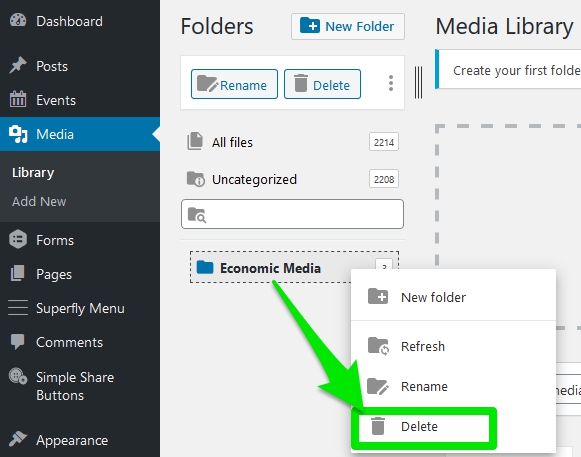
Confirm that you want to delete the folder.
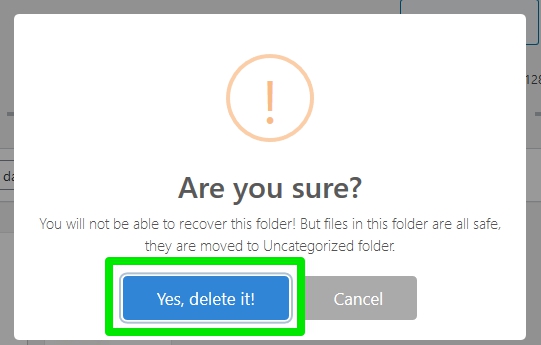
To insert images or other files into a page:
The image insertion method is one of the best parts of the FileBird plugin. Some other plugins we tried physically rearranged the files on the server side, but did not provide any different user interface from the media library for inserting them. We think having organization on the user side of things is the most important aspect here, and FileBird has got it right. Create your new page, and click on “Add Media.”
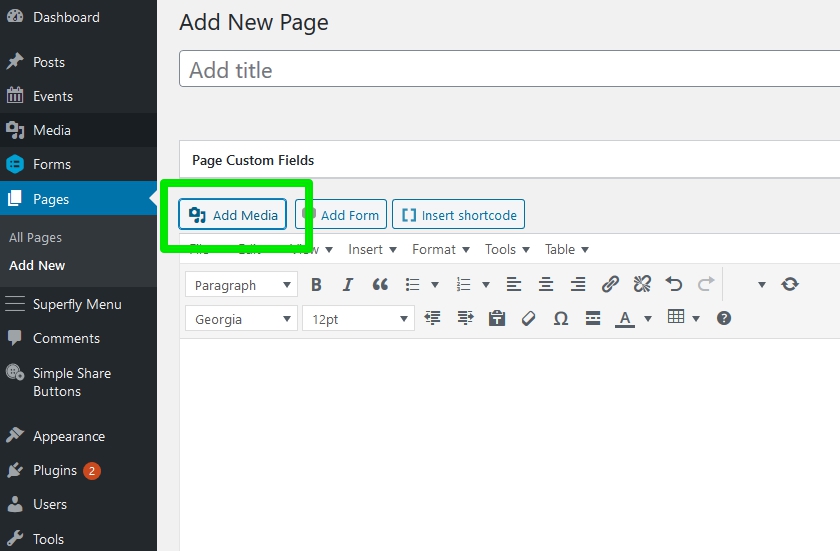
Click on the folder whose images you want to see.
Click on the image you want to insert, then click on “Insert into page.”
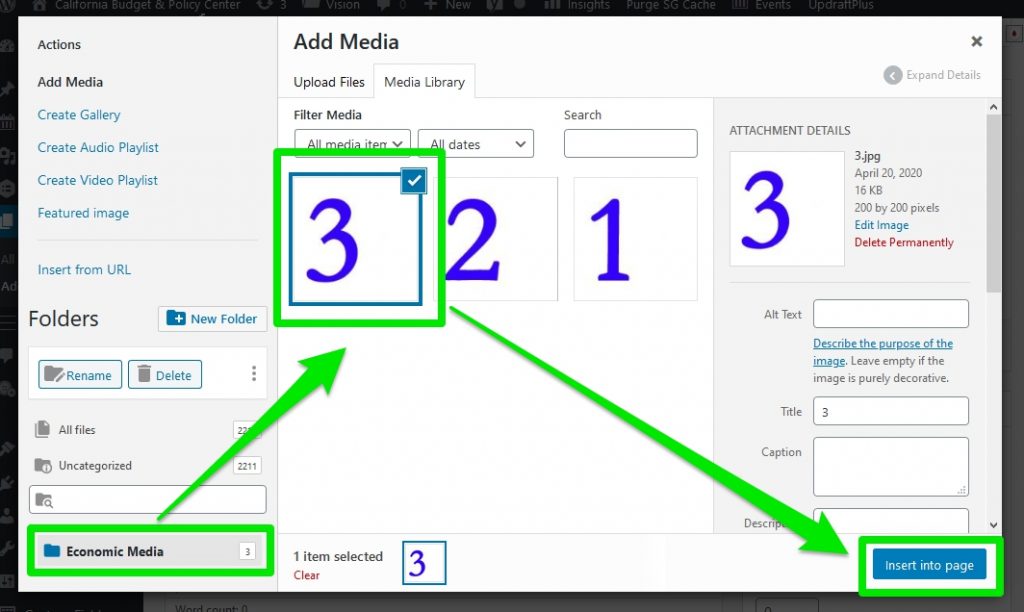
If you need more than ten folders to organize your media files, we suggest that the paid version of FileBird is a great value on CodeCanyon.
How do you organize your WordPress media library?
Have you tried another plugin or system that you find helpful for organizing your WordPress media library? What do you like about it? Let us know in the comments!
Note: Some links on this page may be affiliate links, and we may gain a small commission should you purchase a product through these links. We only recommend products we like and use.

